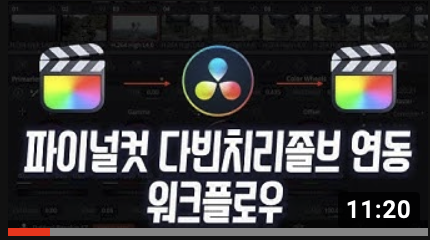파이널컷 다빈치리졸브 연동 색보정 작업 워크플로우
- 키노트와 MAC
- 2021. 3. 16.

파이널컷과 다빈치리졸브를 연동하는 워크플로우를 만들어봅니다. 색보정 작업을 할 때 실무에서 실제로 활용하는 워크플로우입니다.
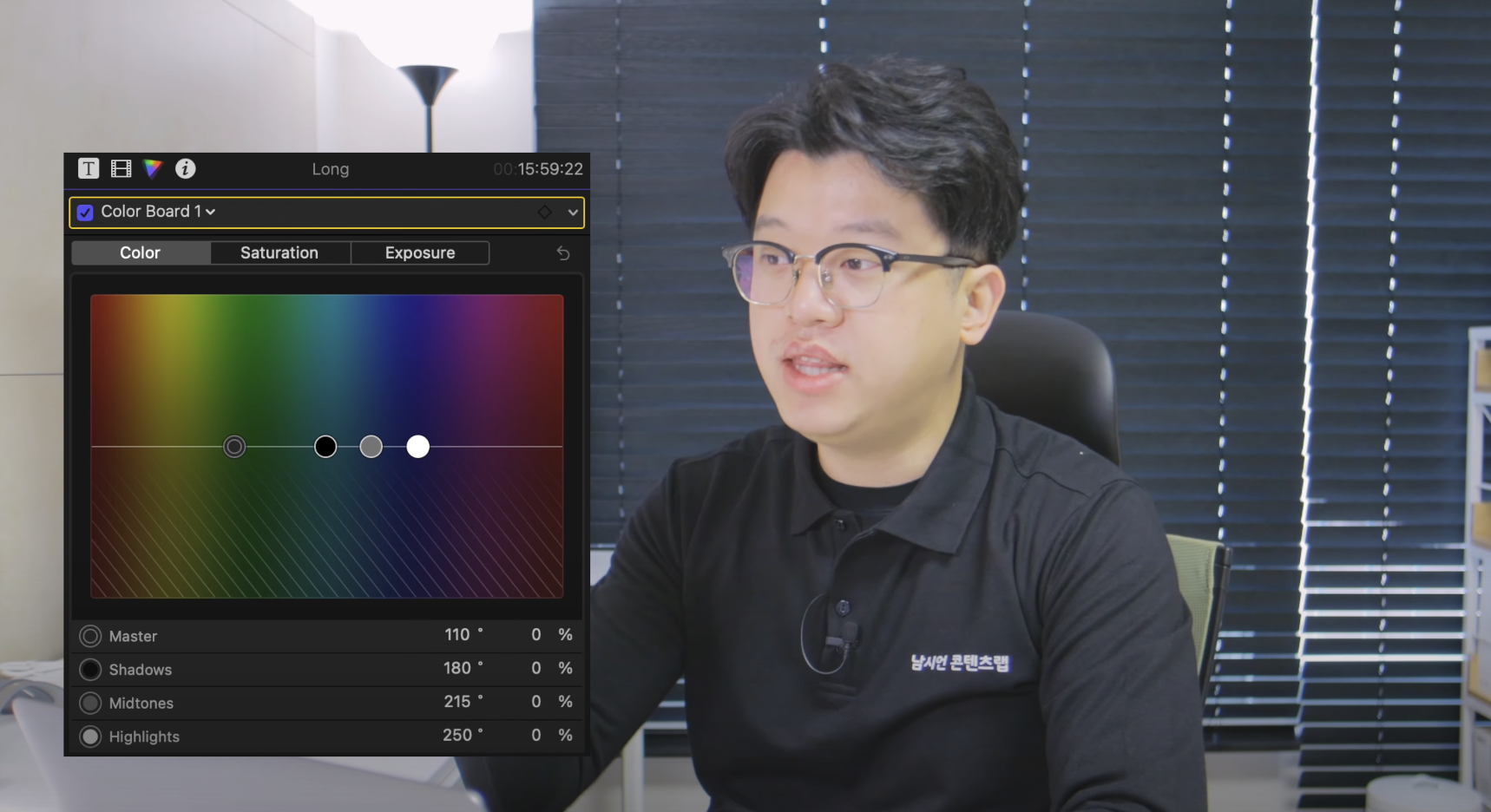
파이널컷에도 최근에는 컬러보드나 컬러휠처럼 색보정을 위한 기능들이 대폭 추가되긴 했습니다만,
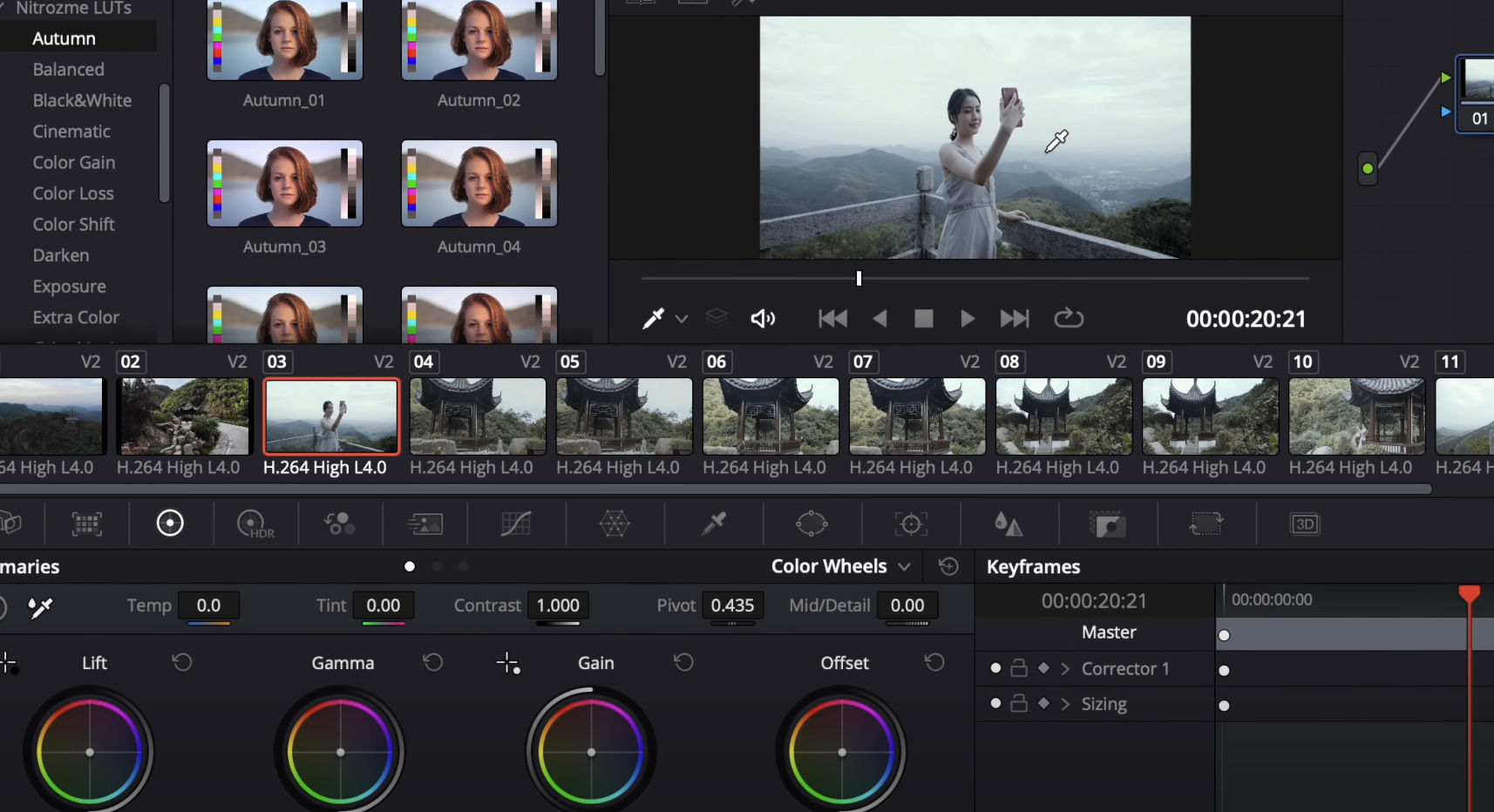
다빈치 리졸브에서는 훨씬 다양한 색상 관련 기능을 이용할 수 있어서 유용합니다.
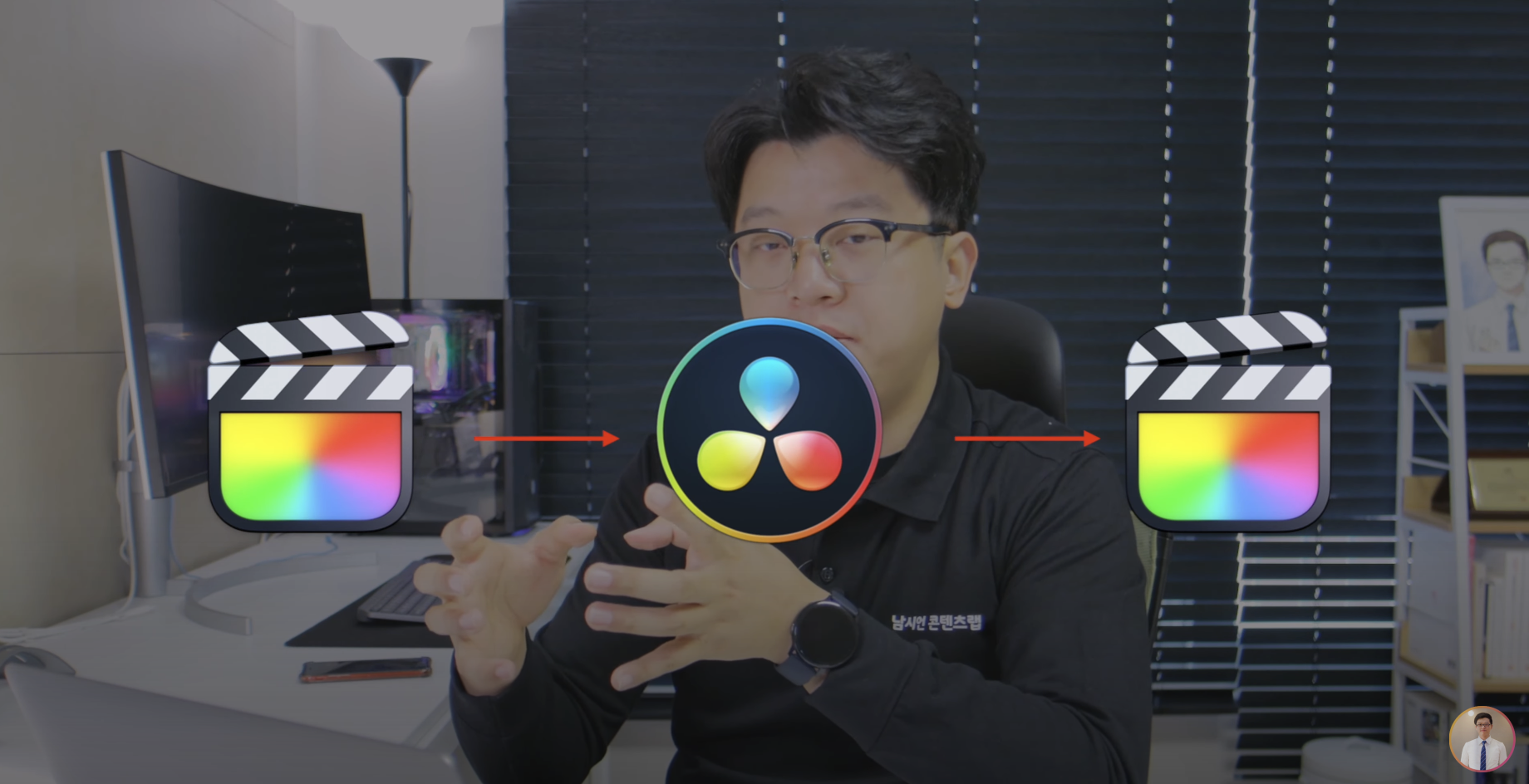
기본적인 워크플로우는 다음과 같습니다. 제일 먼저 파이널컷에서 컷 편집을 하고 이렇게 컷 편집된 프로젝트를 XML로 다빈치리졸브로 넘긴 후 색보정 작업을 합니다. 그런 다음 다시 이 XML 데이터를 파이널컷으로 가져와서 영상 제작을 마무리합니다.

일단 컷 편집된 프로젝트가 있어야합니다. 컷 편집을 하기 전에 다빈치 리졸브로 넘길 수도 있지만, 되도록이면 컷 편집 후 넘기는게 좀 더 빠르고 수월한 작업이 가능합니다.
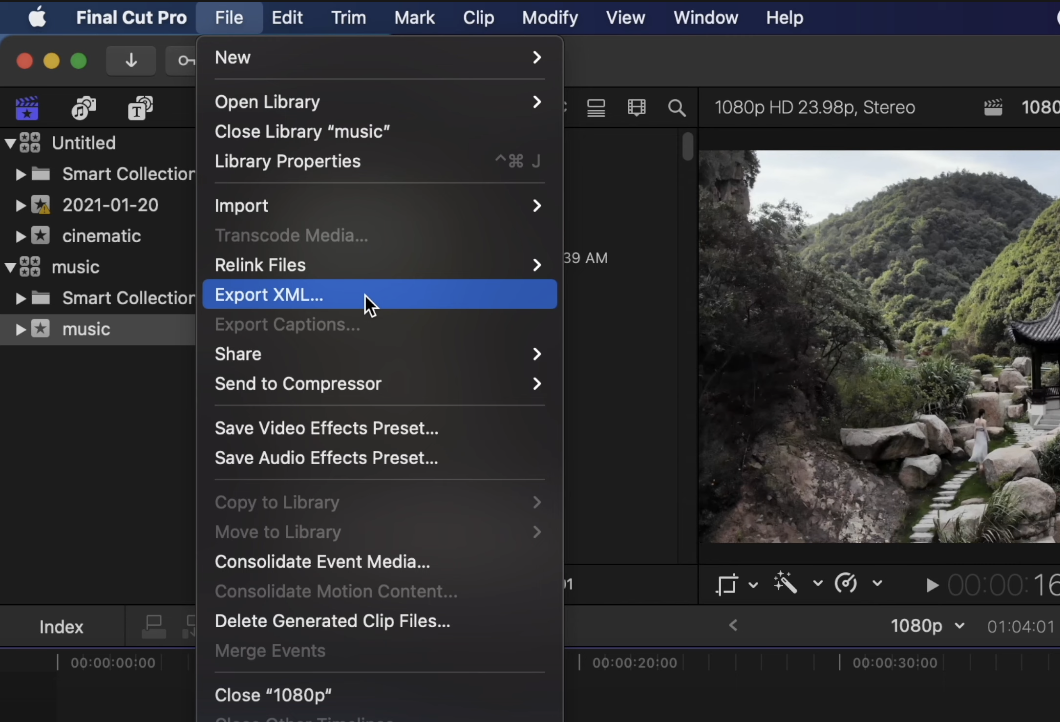
File - Export XML을 클릭합니다.
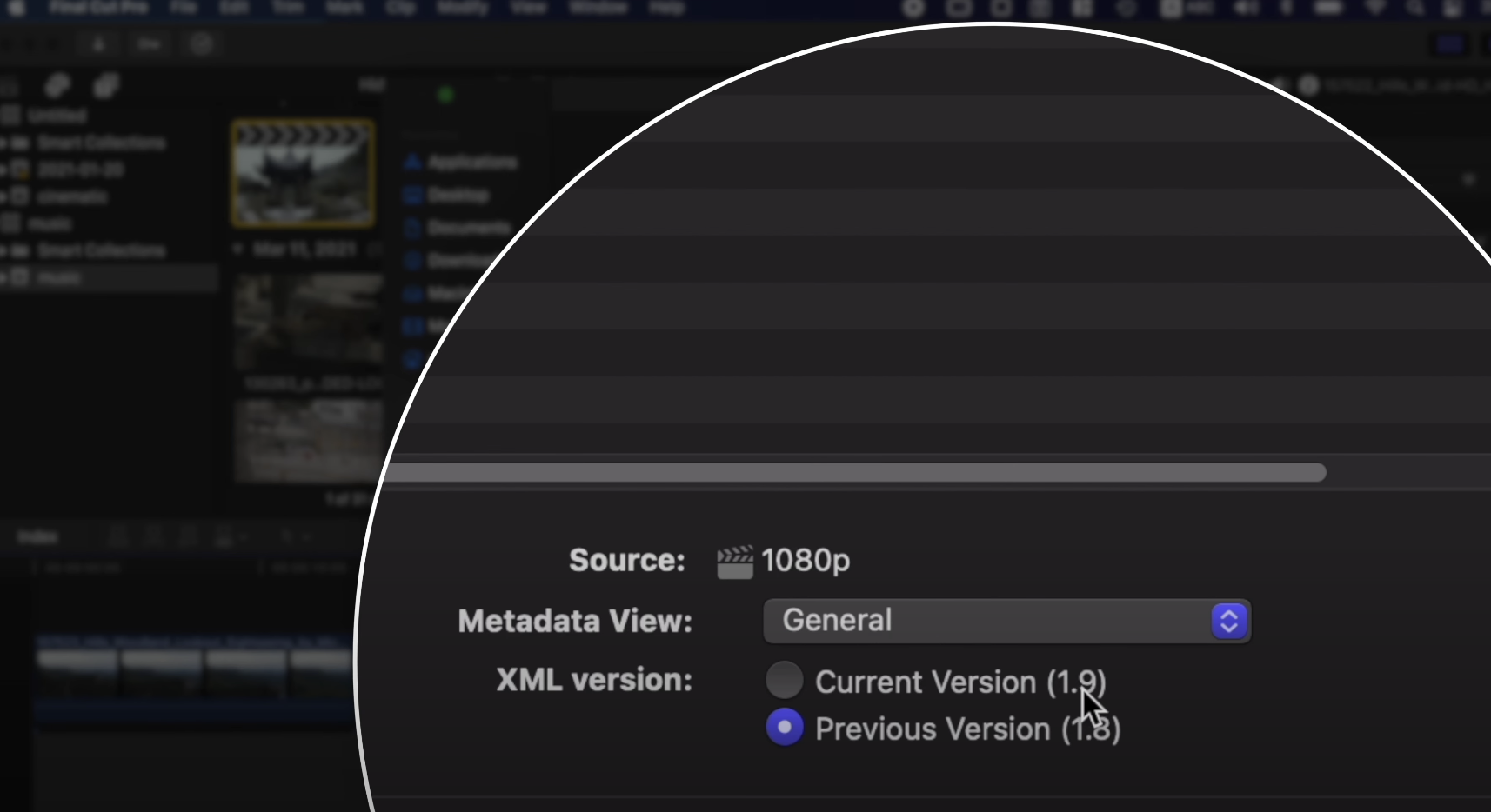
XML로 저장할 때 아래쪽에서 버전을 선택할 수 있습니다. 가능하면 최신 버전으로 활용하세요.
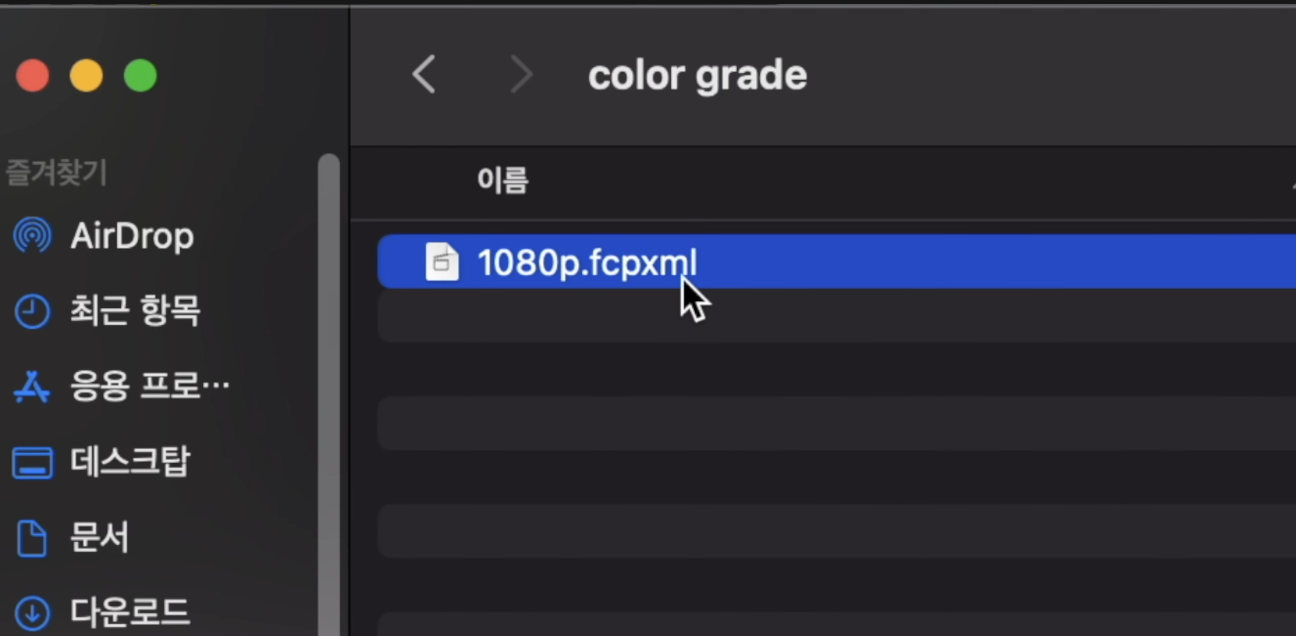
저장된 XML 파일의 확장자는 fcpxml 입니다.
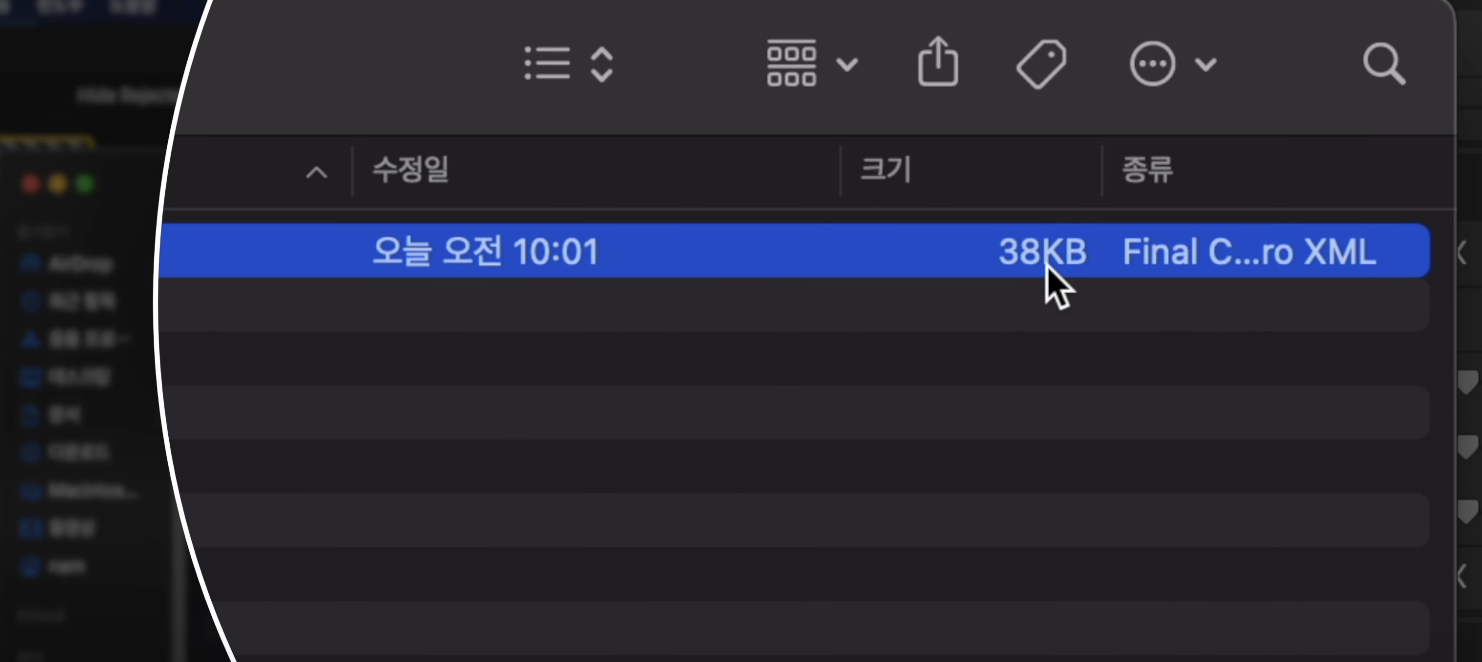
크기는 매우 작습니다. XML는 단순히 데이터 파일일 뿐입니다.
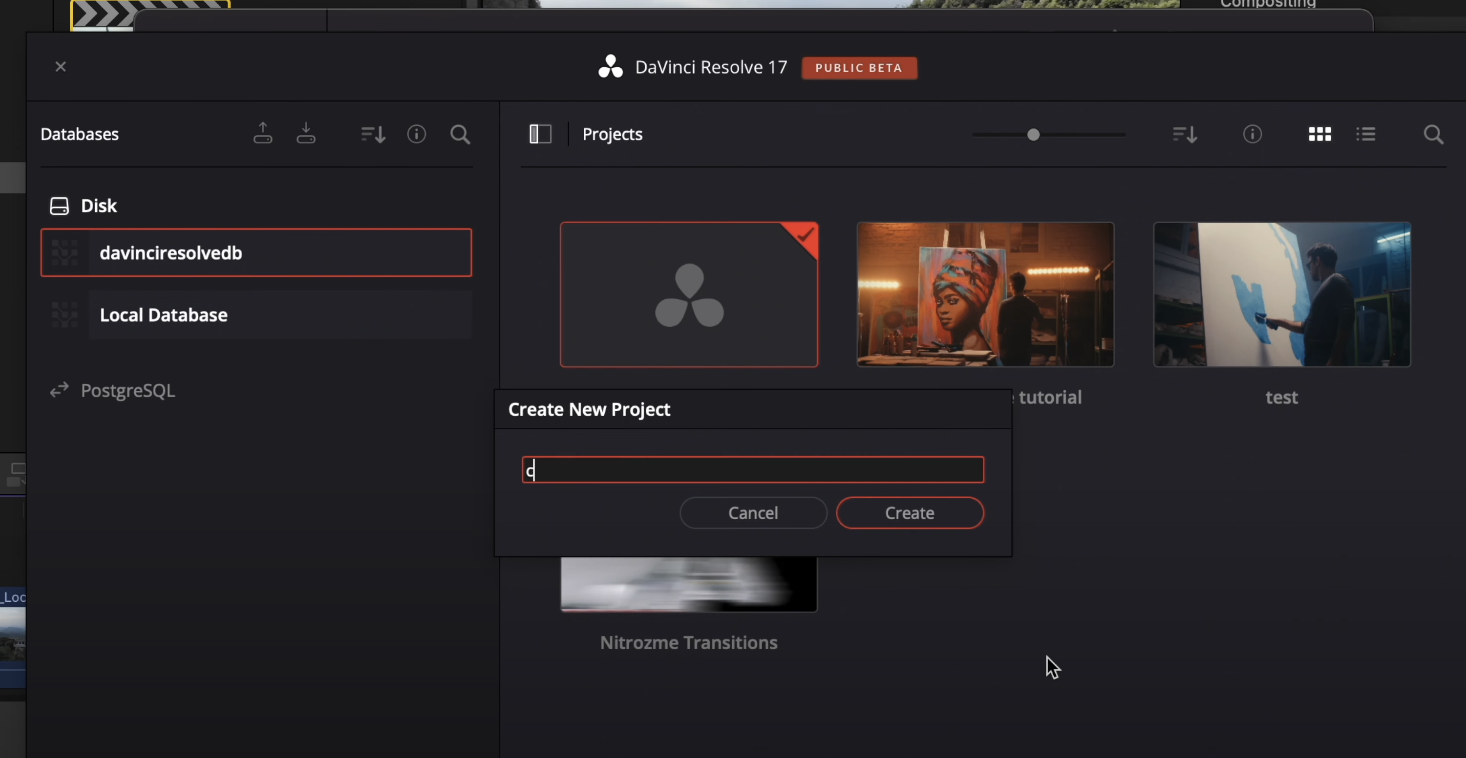
이제 다빈치리졸브로 넘어가서 새로운 프로젝트를 생성하고
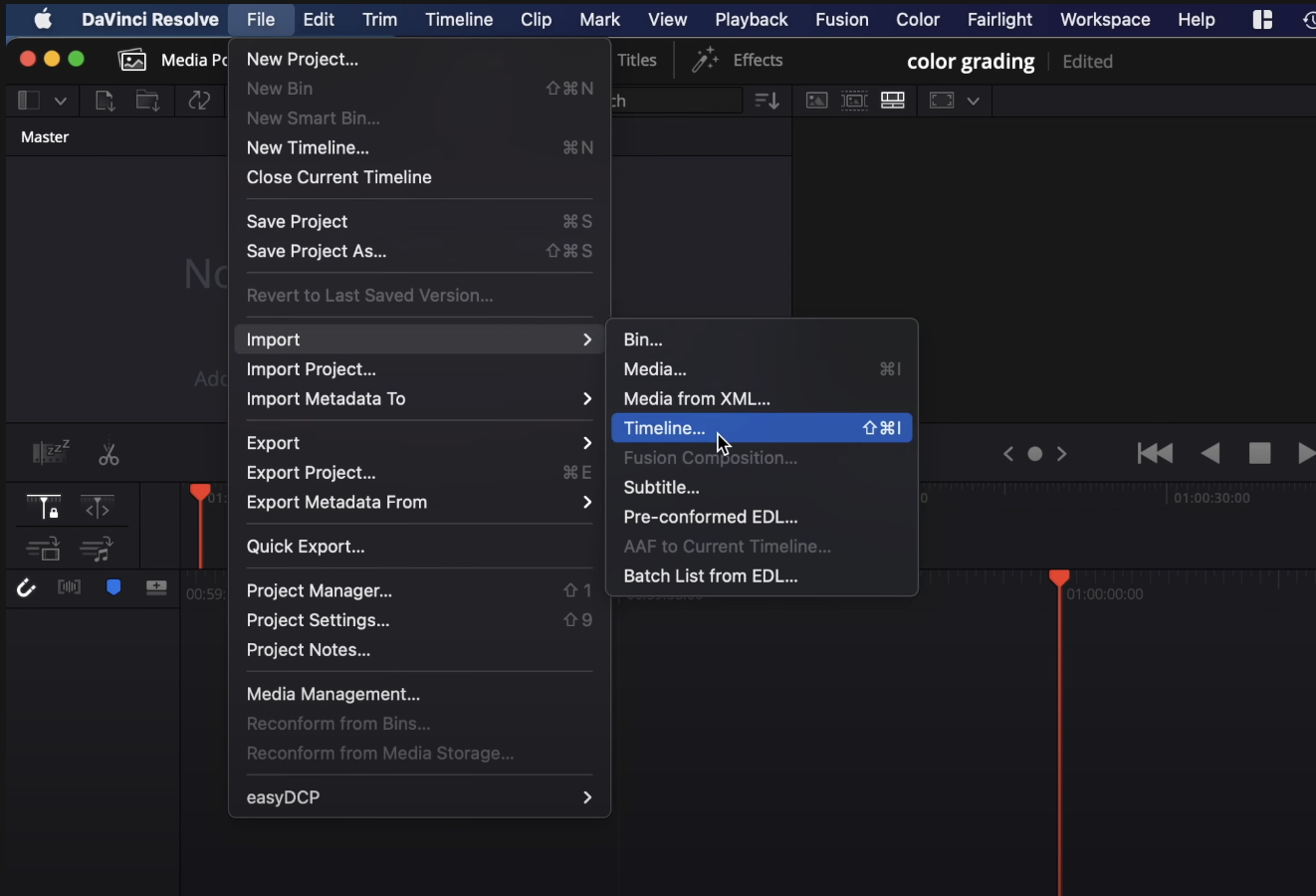
File - Import - Timeline 을 클릭합니다.
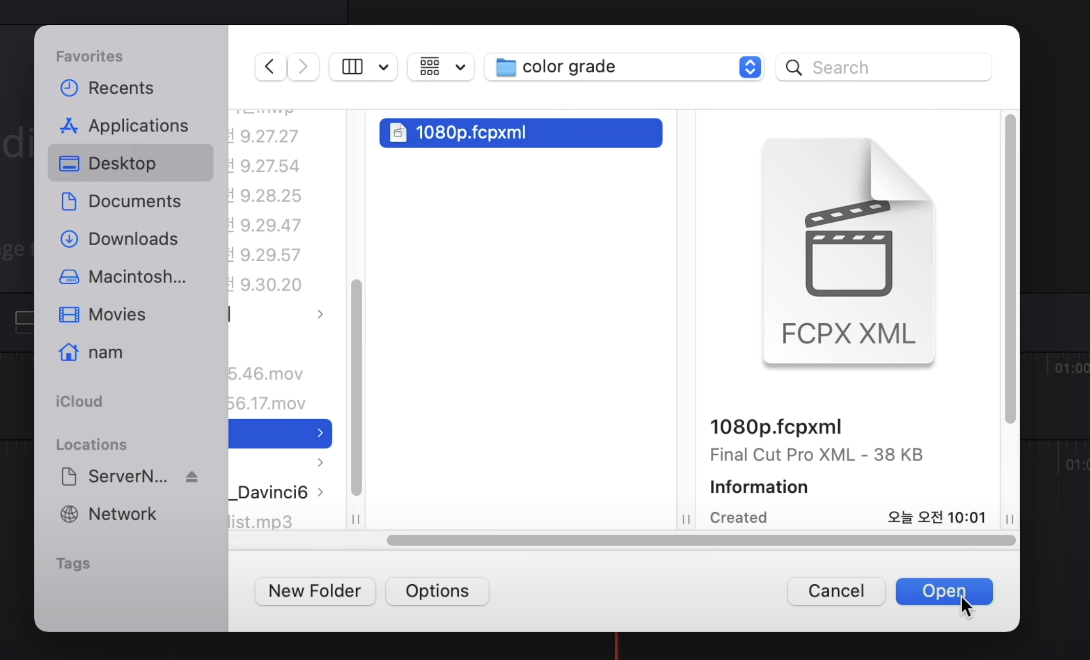
파이널컷에서 저장했던 xml 파일을 불러옵니다.
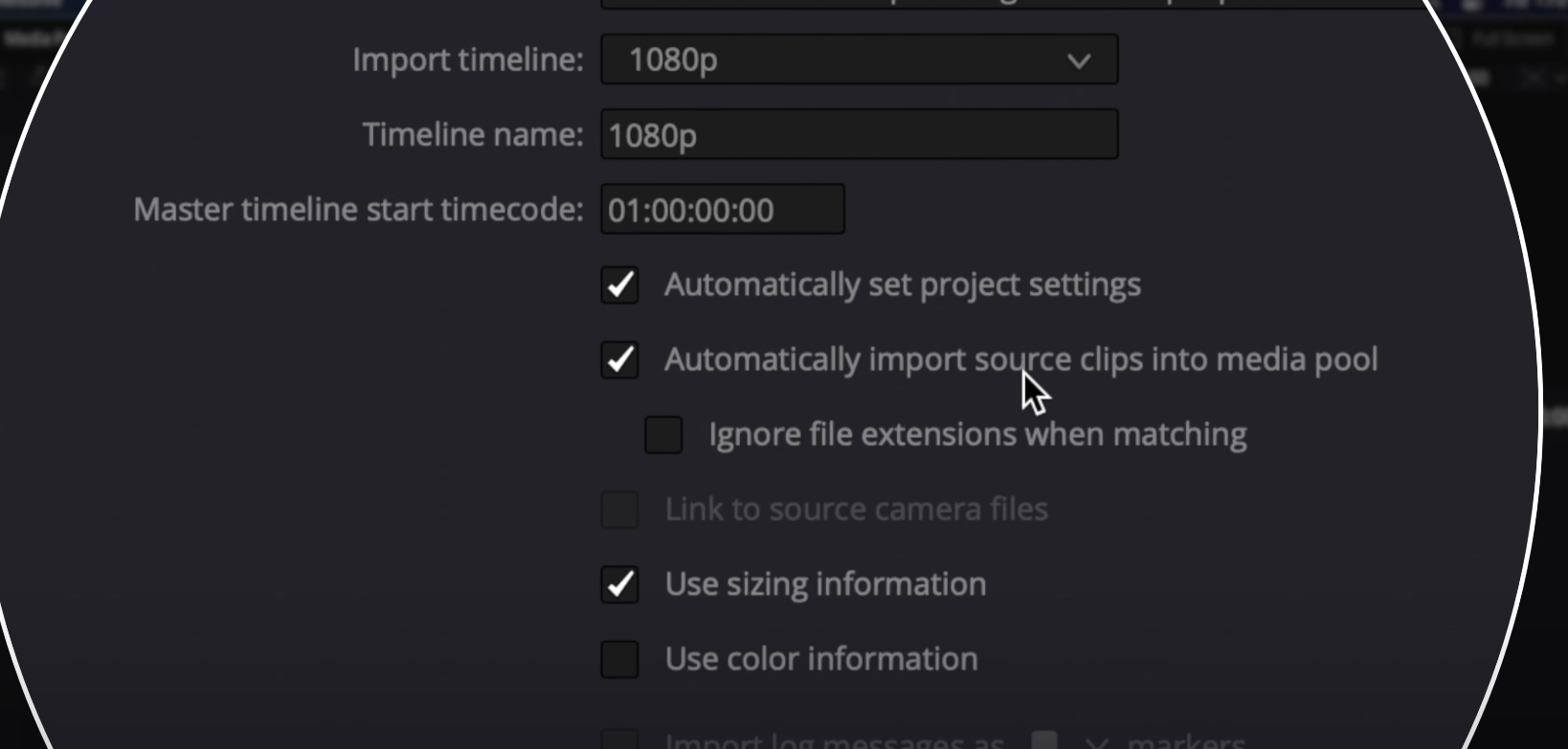
불러올 때 옵션을 지정해야하는데 이 부분을 신경써서 해주세요.(자세한 내용은 아래 유튜브 영상에서 상세하게 설명)
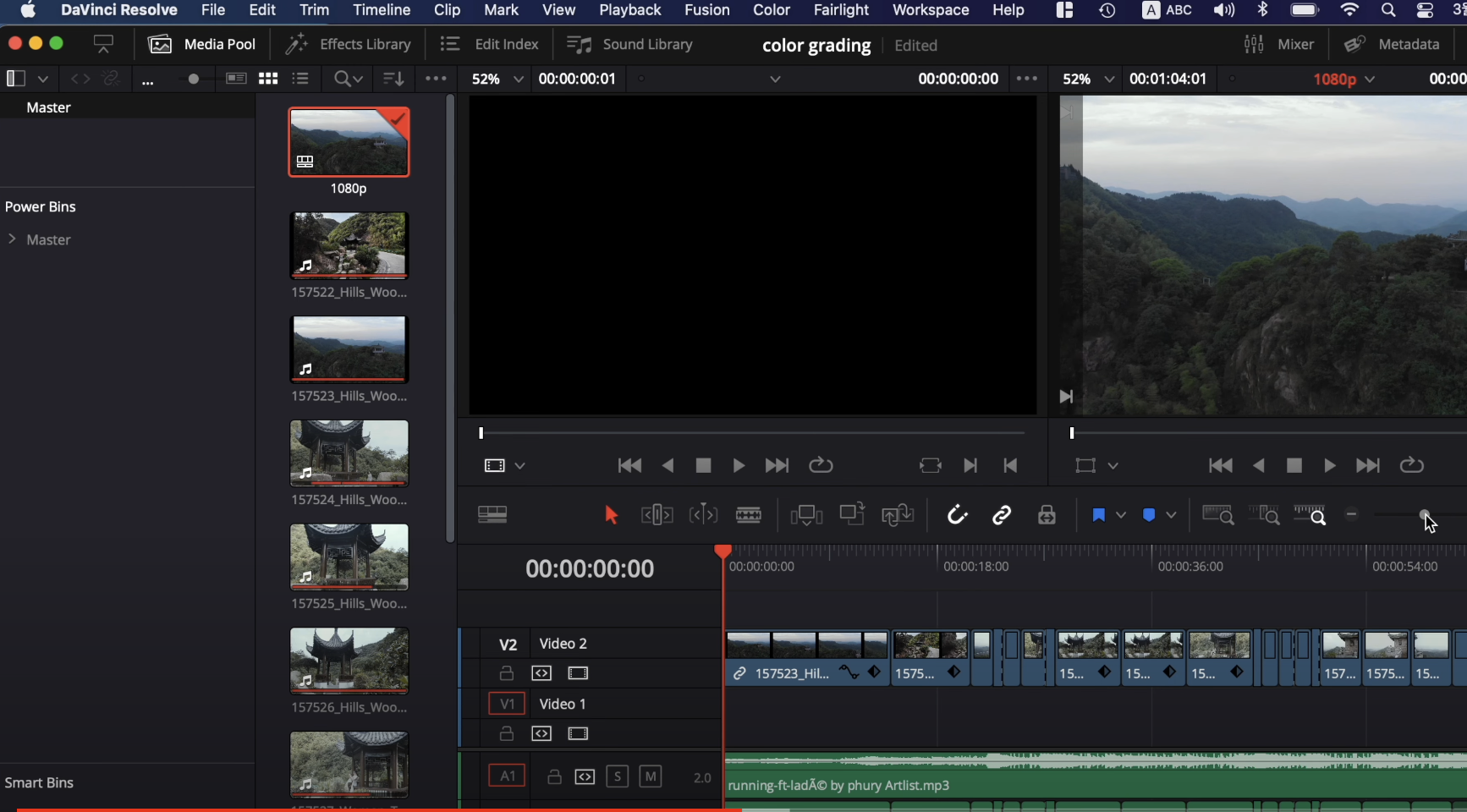
다빈치 리졸브에서 불러오면 파이널컷에서 작업했던 내역 모두를 그대로 가져올 수 있습니다. 하지만 화면전환효과는 연동되지 않는 경우가 많으므로 트랜지션은 넣지 않은 상태에서 다빈치 리졸브로 불러오는게 좋습니다.
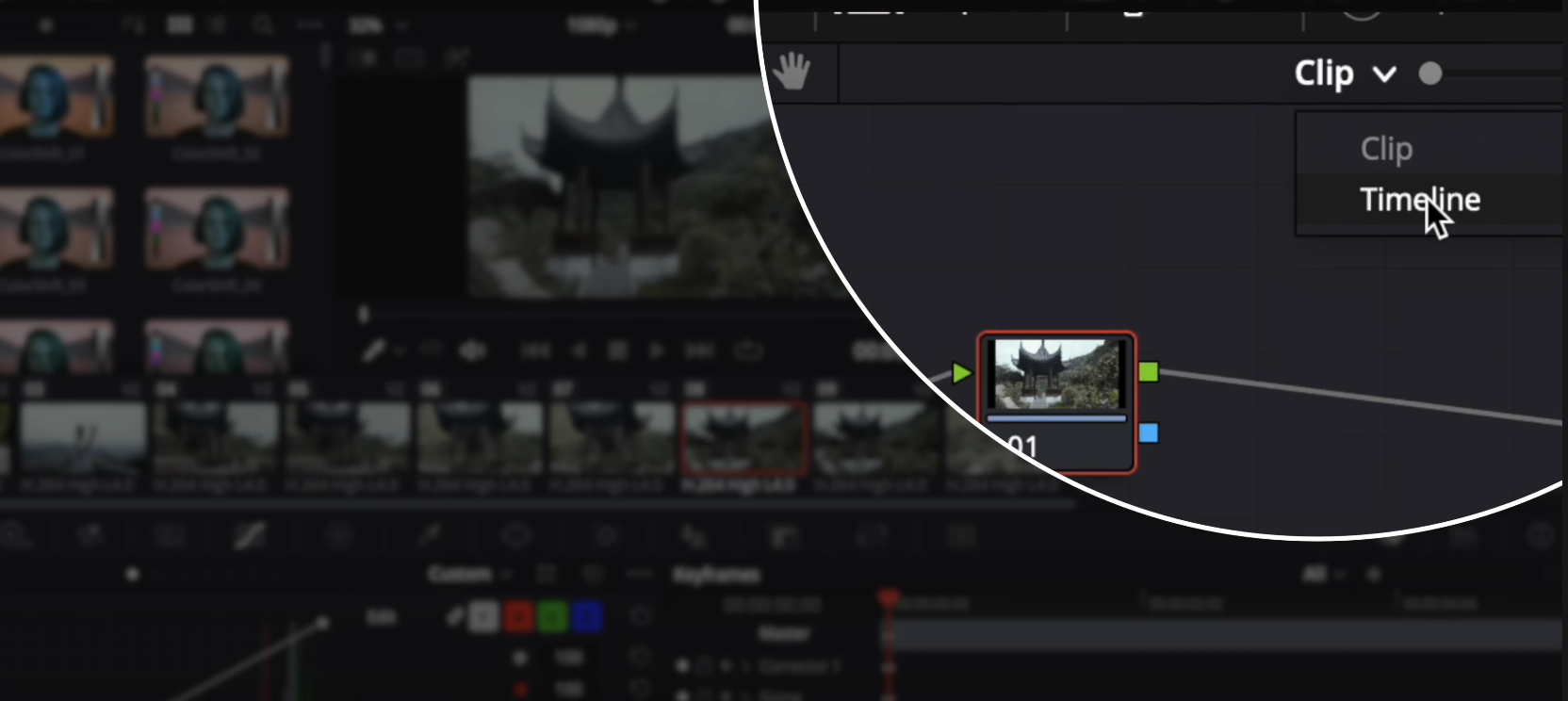
색보정을 위해 컬러페이지로 이동한 다음 우측 상단에 있는 버튼을 눌러 Clip 을 Timeline으로 바꿔줍니다.
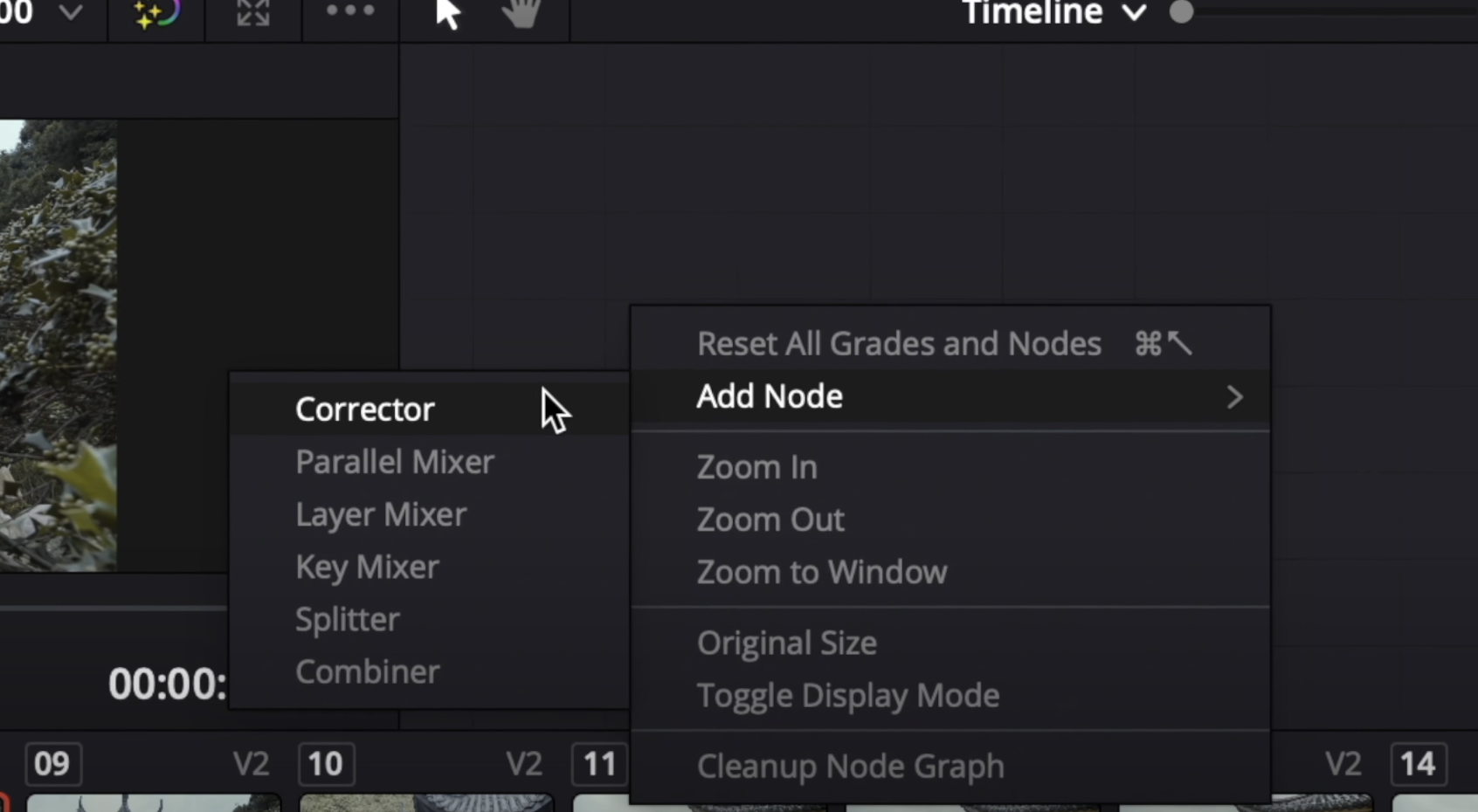
색보정 노드가 사라지면, 새로운 노드를 추가해주고
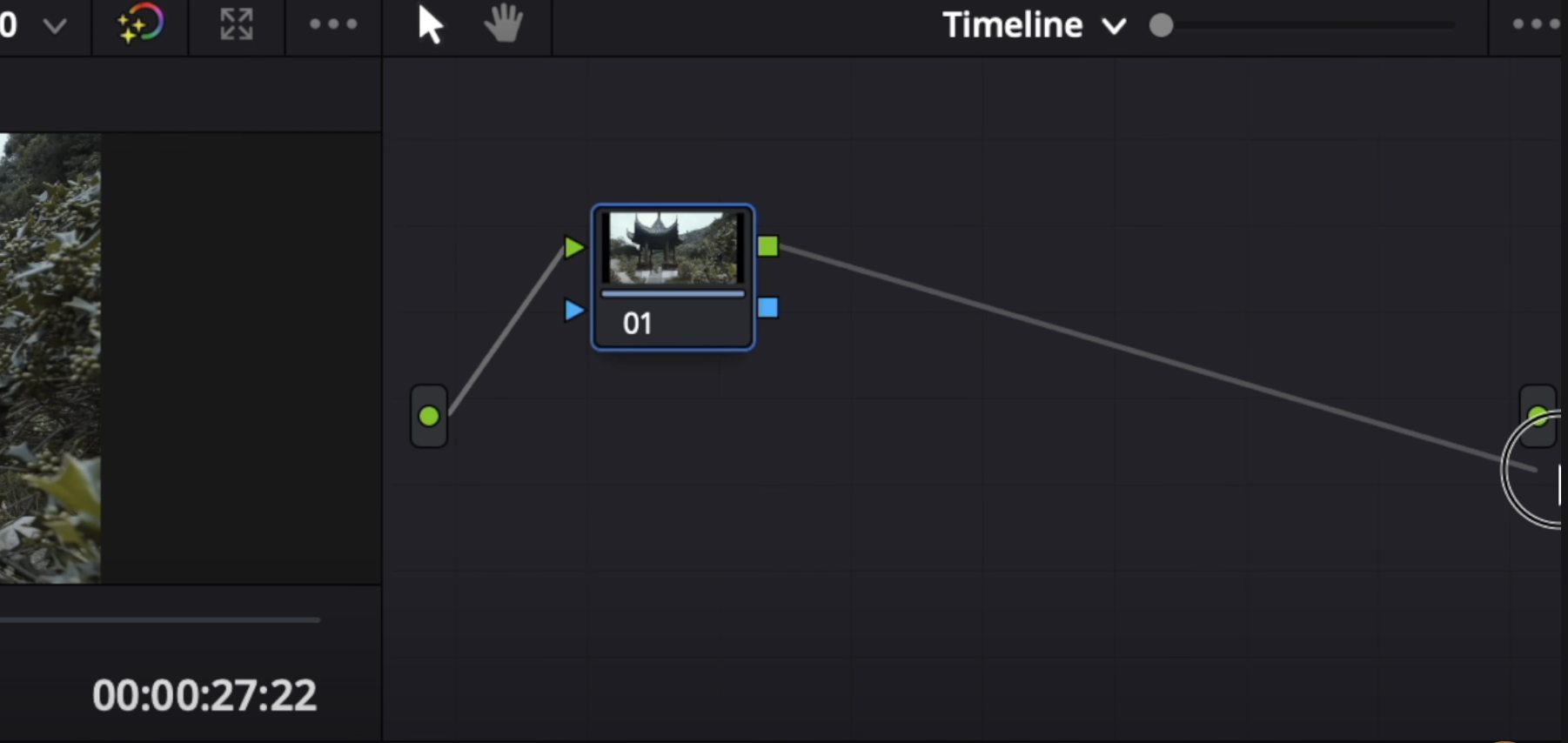
선을 연결해서 추가해줍니다.
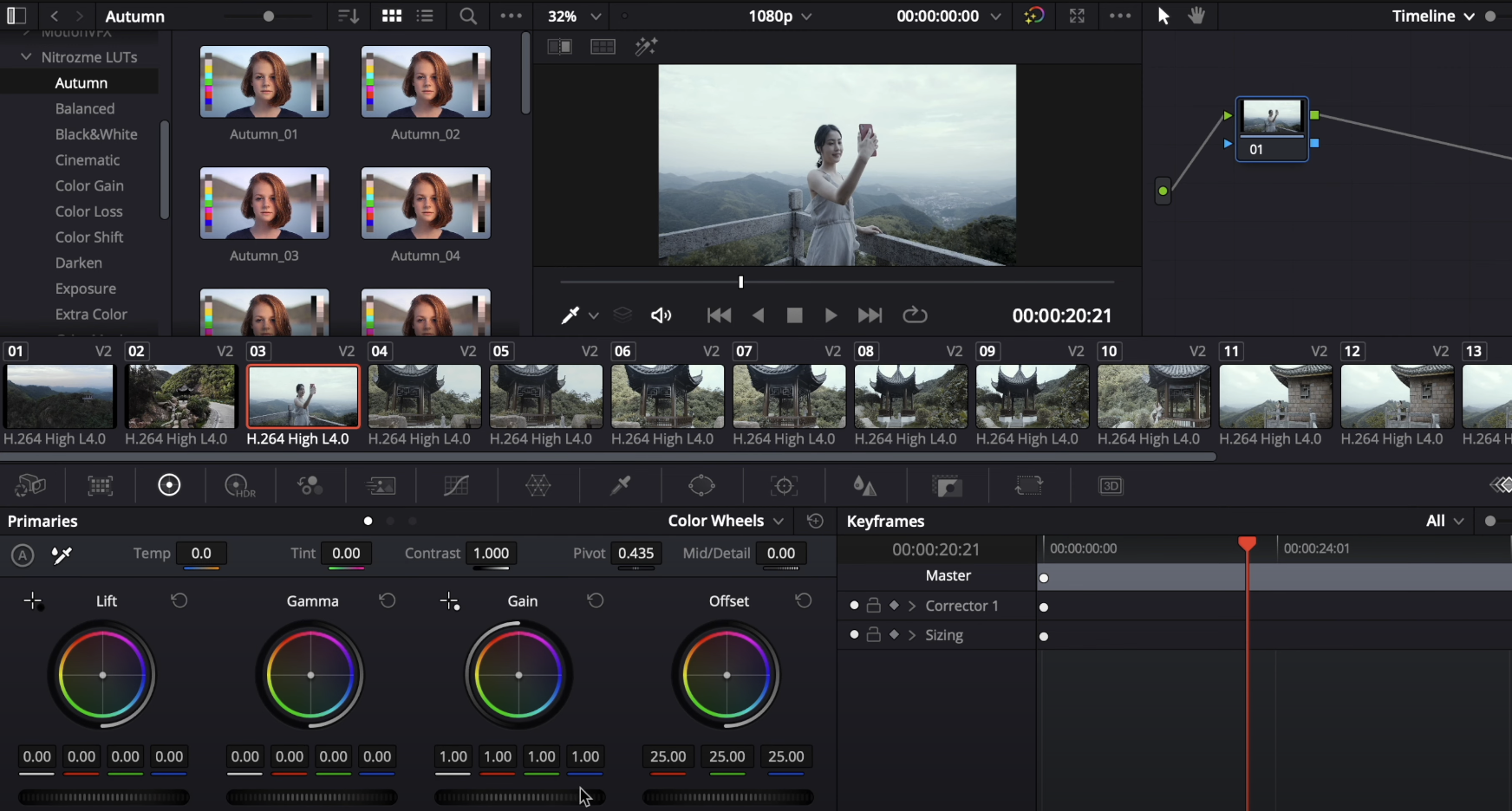
이제 다빈치 리졸브 컬러페이지에서 원하는 색보정 작업을 해줍니다.
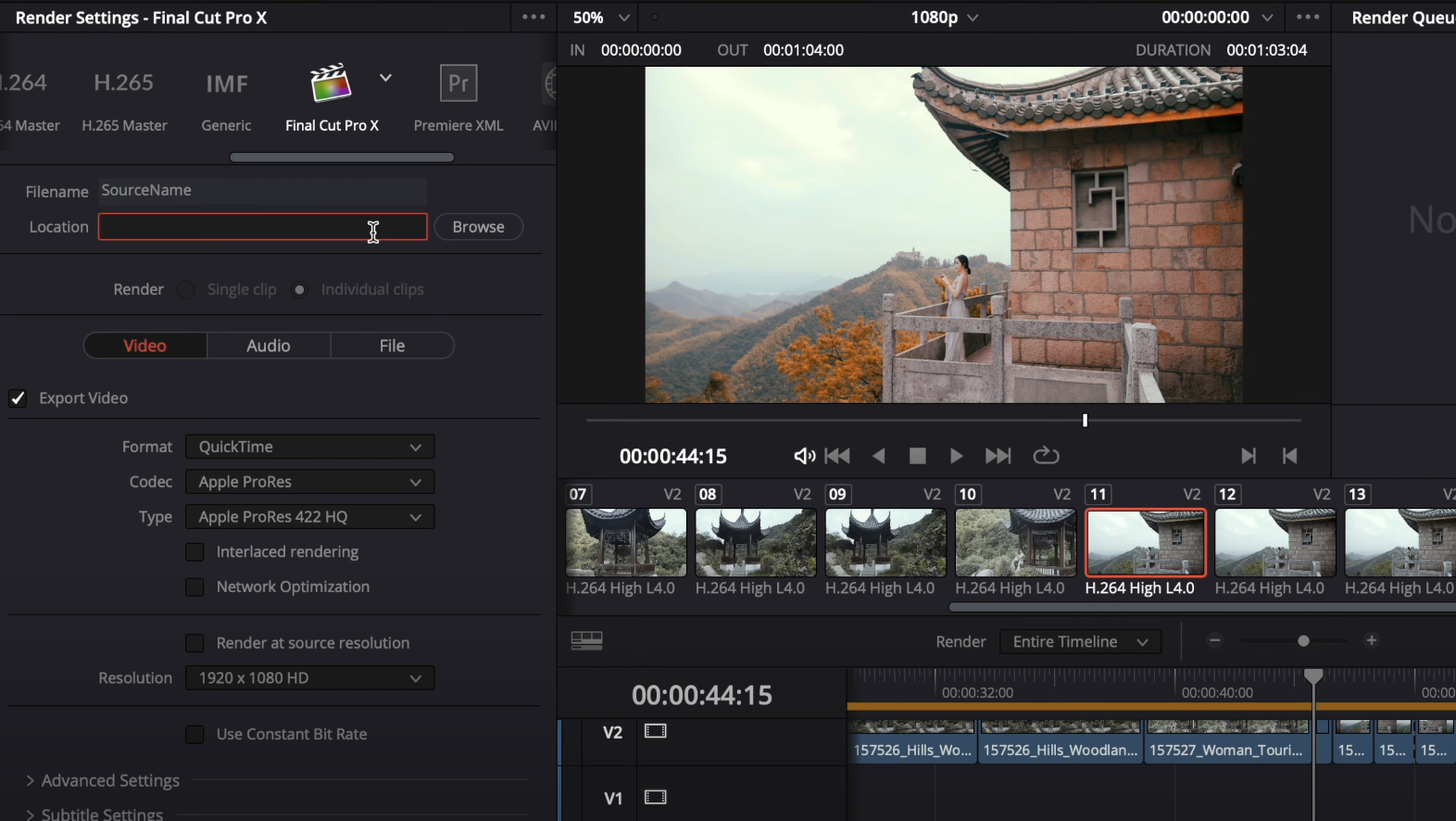
색보정 작업이 끝나면, 다빈치 리졸브의 딜리버리 탭으로 이동한 후 파이널컷프로X으로 잡고 저장할 곳을 지정합니다. 그런 다음 랜더에 추가해서 저장해줍니다.
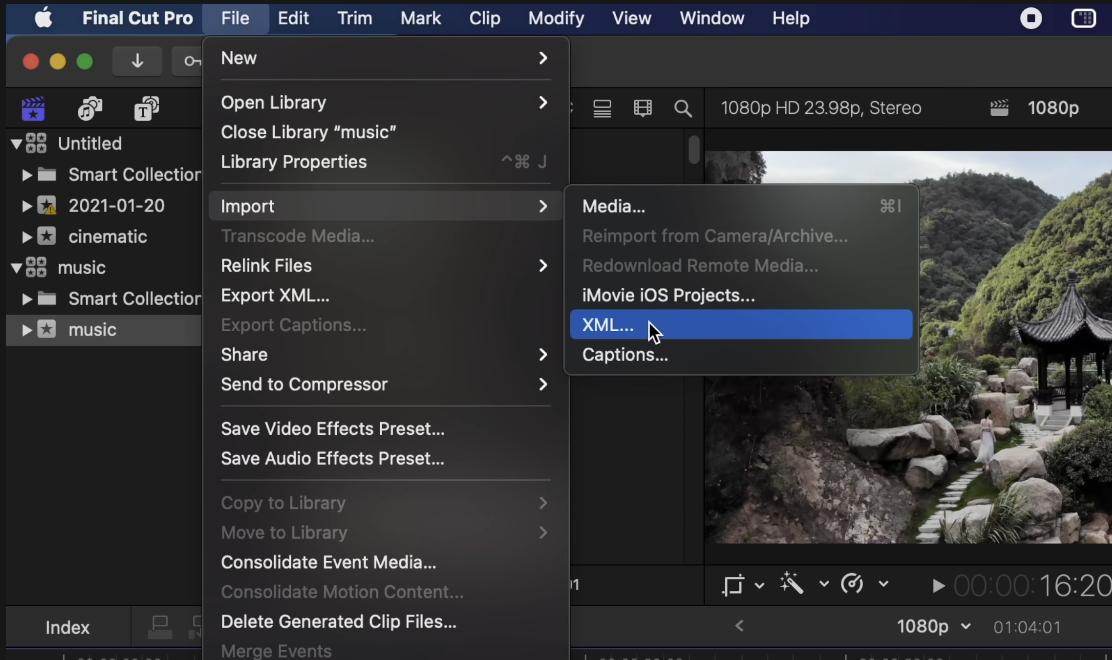
이제 다시 파이널컷으로 와서 File - Import - XML을 클릭합니다.
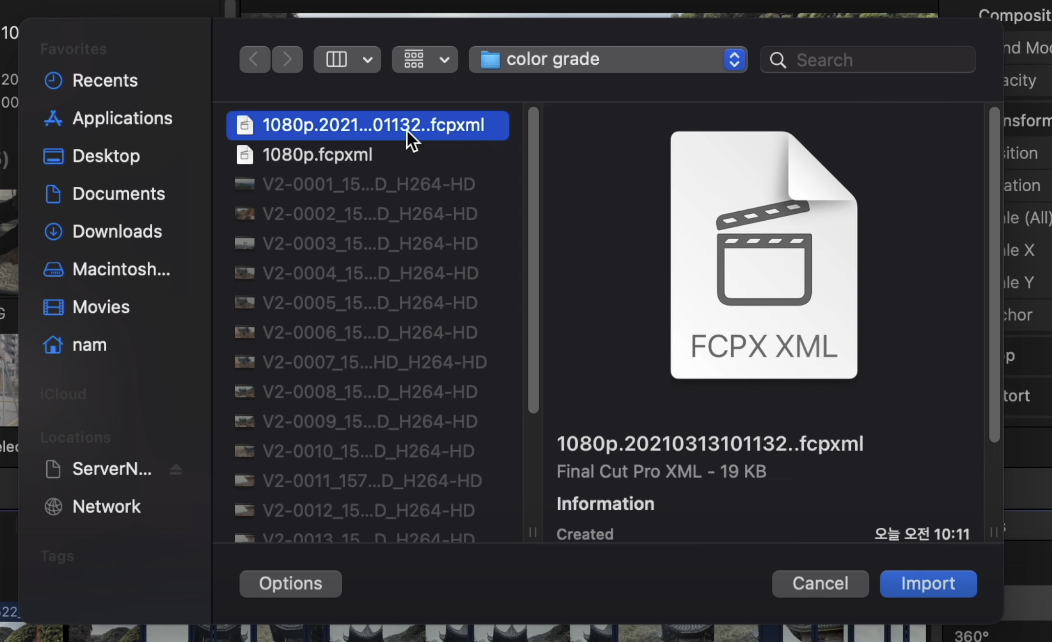
다빈치 리졸브에서 저장했던 XML 파일을 불러옵니다.
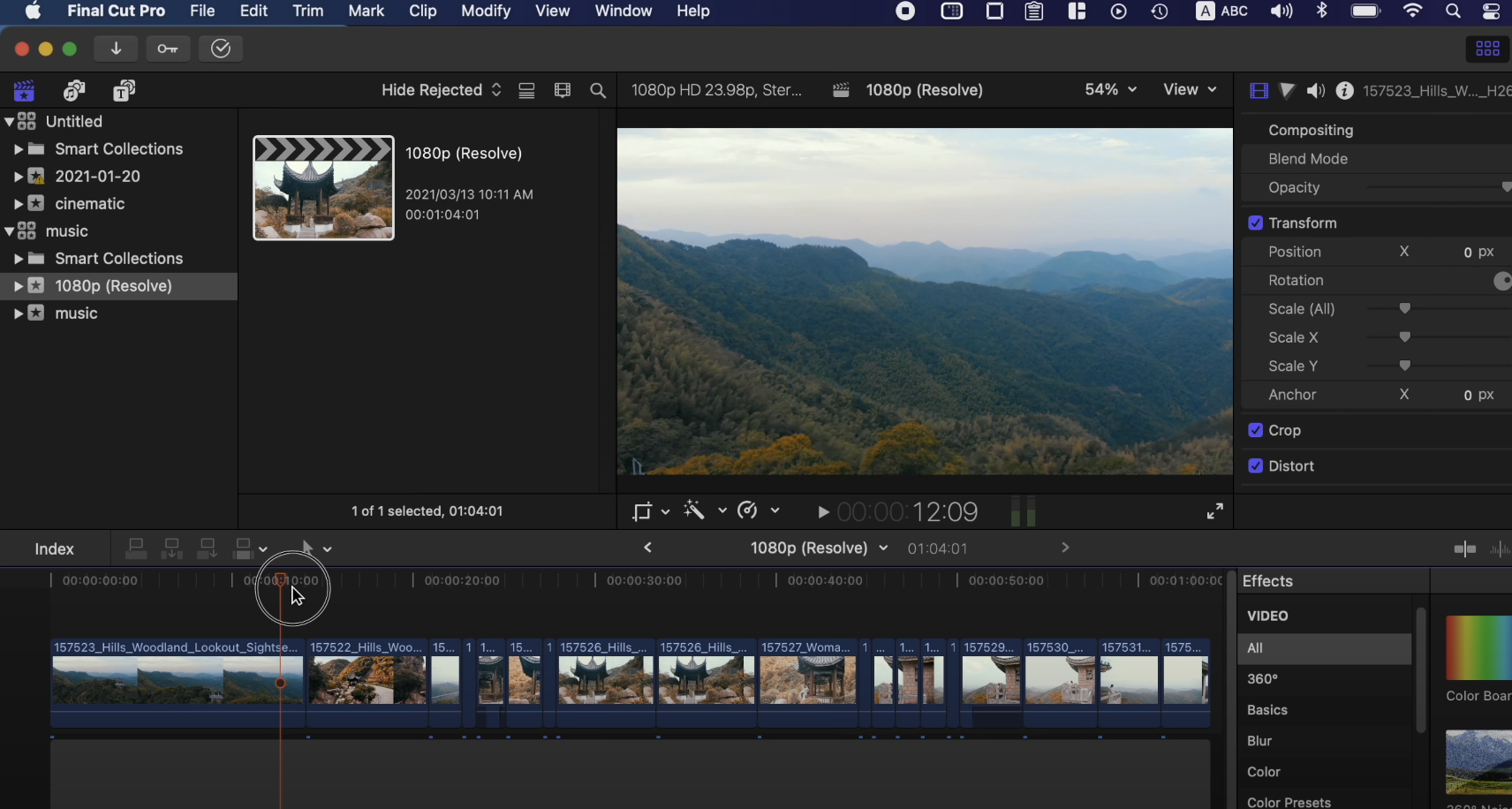
이제 다빈치 리졸브에서 색보정된 클립들로 파이널컷에서 편집을 이어갈 수 있습니다.
보다 자세한 내용은 아래 유튜브 영상에서 확인해보세요! :)