컴퓨터 화면 녹화프로그램 필모라12로 윈도우10 노트북 화면 녹화하는법
- 각종정보
- 2023. 7. 20.
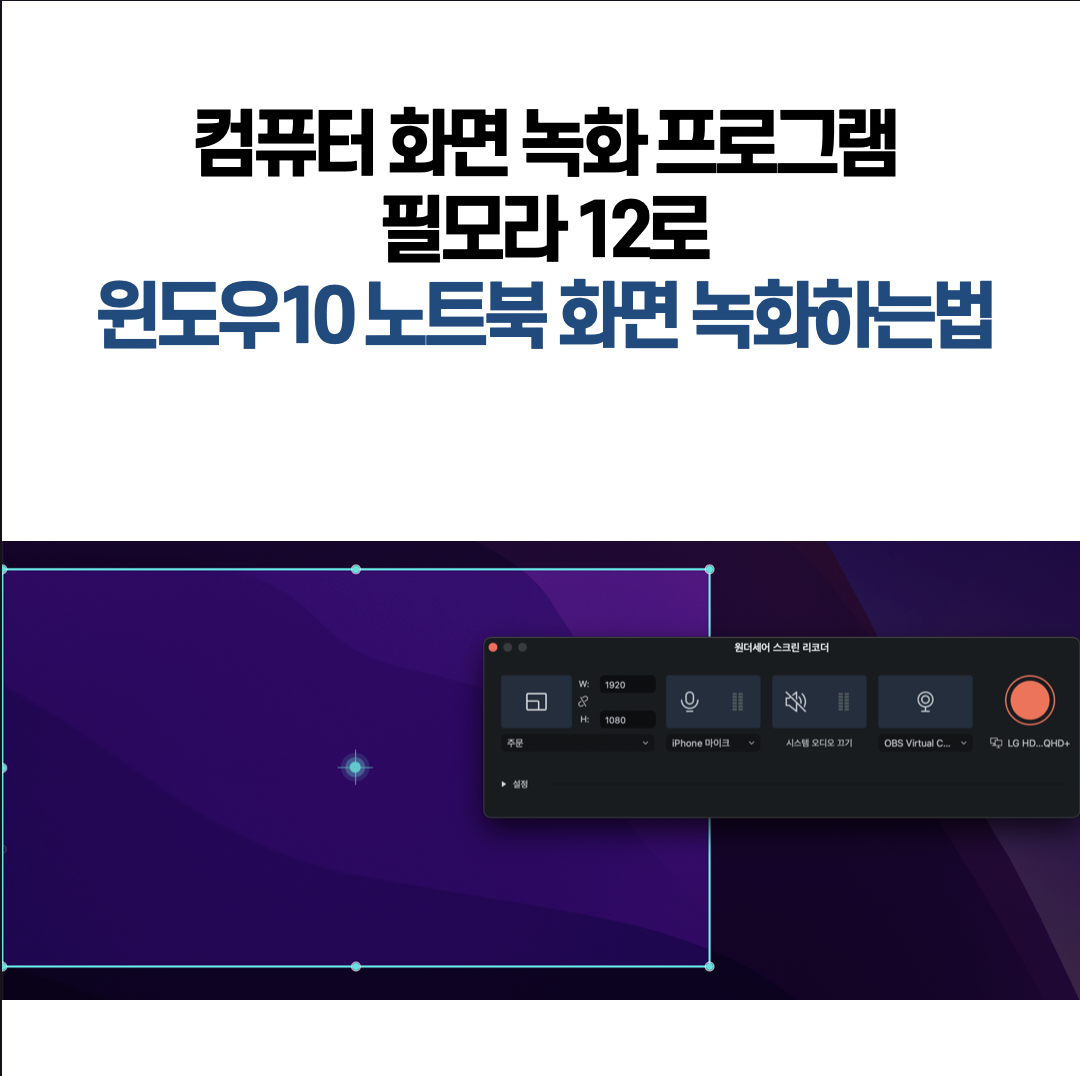
컴퓨터 화면 녹화 프로그램으로도 쓸 수 있는 필모라12를 이용해 윈도우10 컴퓨터와 노트북 화면 녹화하는 방법을 알아보겠습니다. 필모라는 유명한 영상 편집 프로그램인데 안에 내장된 다양한 기능들이 있어서 화면 녹화 프로그램으로 쓰면서 녹화 후 바로 녹화된 영상 편집을 시작할 수 있어서 유용한 프로그램입니다.
필모라12 프로그램 링크 : https://shrsl.com/4kv1v
[동영상 편집 프로그램] 간편한 동영상 편집 | 원더쉐어 필모라
국제 전화 요금은 서비스 제공업체에서 청구할 수 있습니다
filmora.wondershare.kr
필모라12로 컴퓨터 노트북 화면 녹화하는방법
필모라12로 컴퓨터 화면이나 노트북 화면을 녹화하는 방법을 알아보겠습니다.
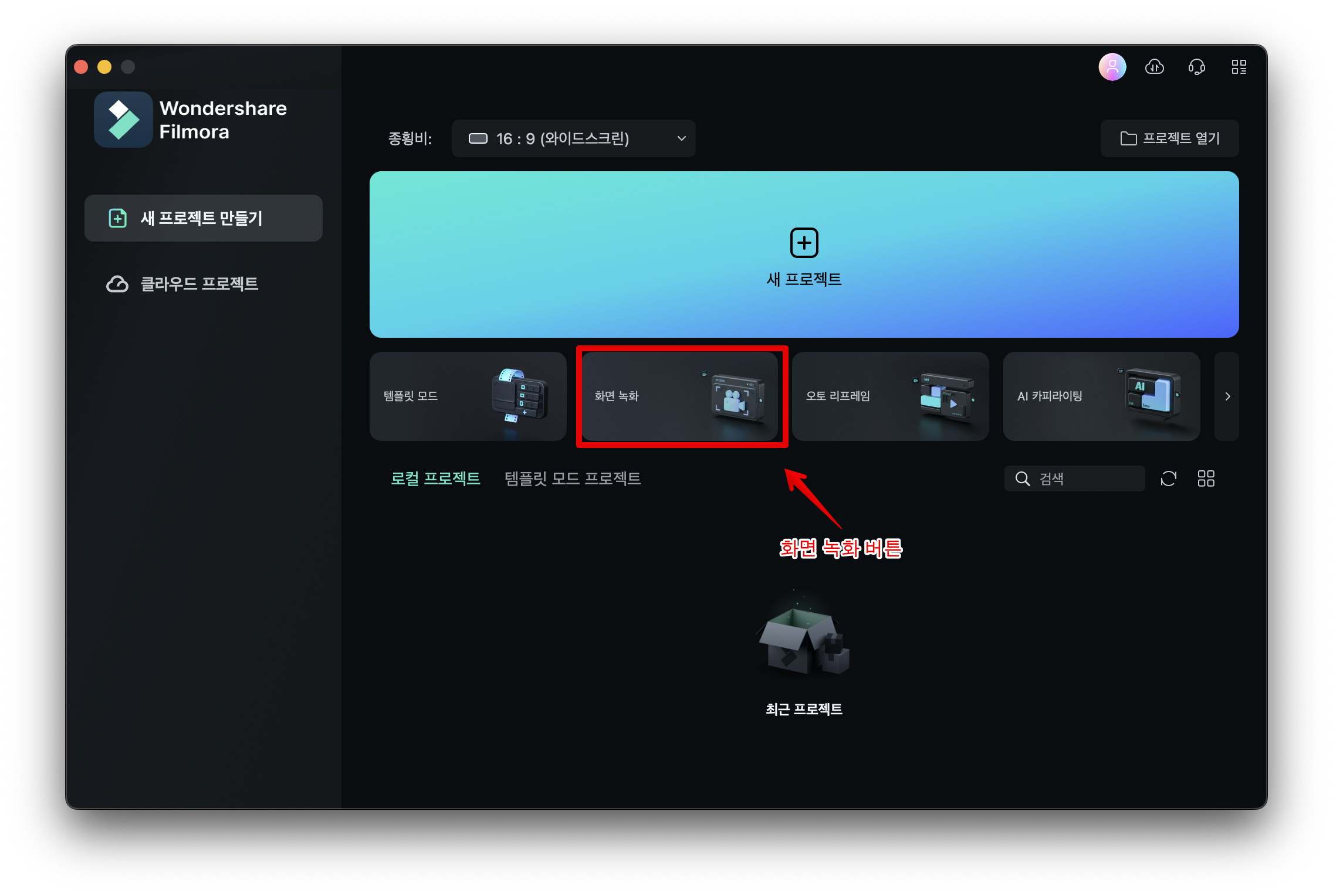
필모라 프로그램을 실행시키면 위 그림과 같이 첫 화면이 나타납니다. 동영상 편집을 시작하려면 '새 프로젝트'를 클릭하면 되는데, 지금은 화면 녹화를 진행하려고 하고 있기 때문에 '화면 녹화' 버튼을 클릭합니다.
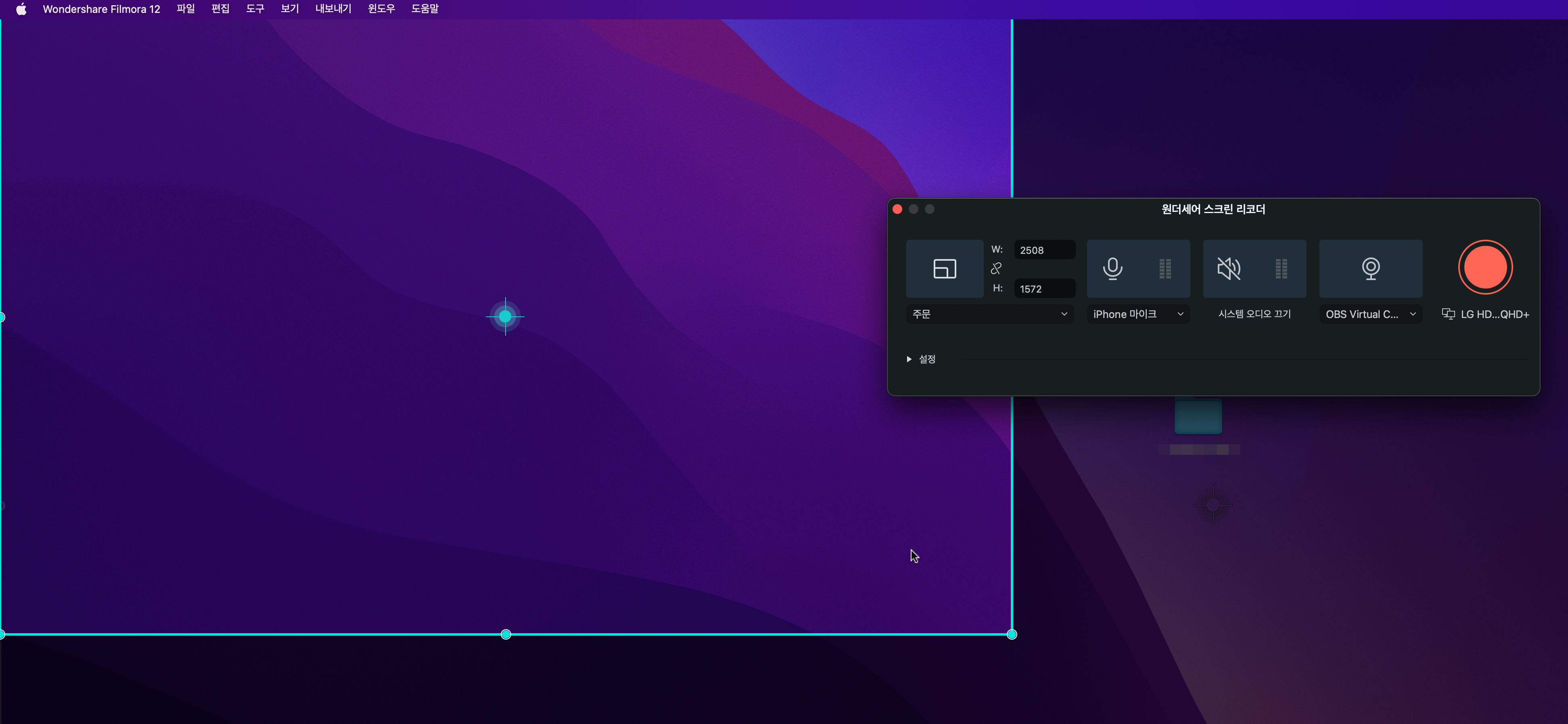
화면 녹화를 할 때 크기를 지정할 수 있도록 해두고 있습니다. 직관적으로 표현되어 있고 녹화되는 부분은 밝게, 녹화되지 않은 부분은 어둡게 표현되어 있어서 이해하기가 쉽습니다. 양끝과 모서리에 있는 꼭지점을 잡고 움직이면 원하는 크기로 설정할 수 있습니다.
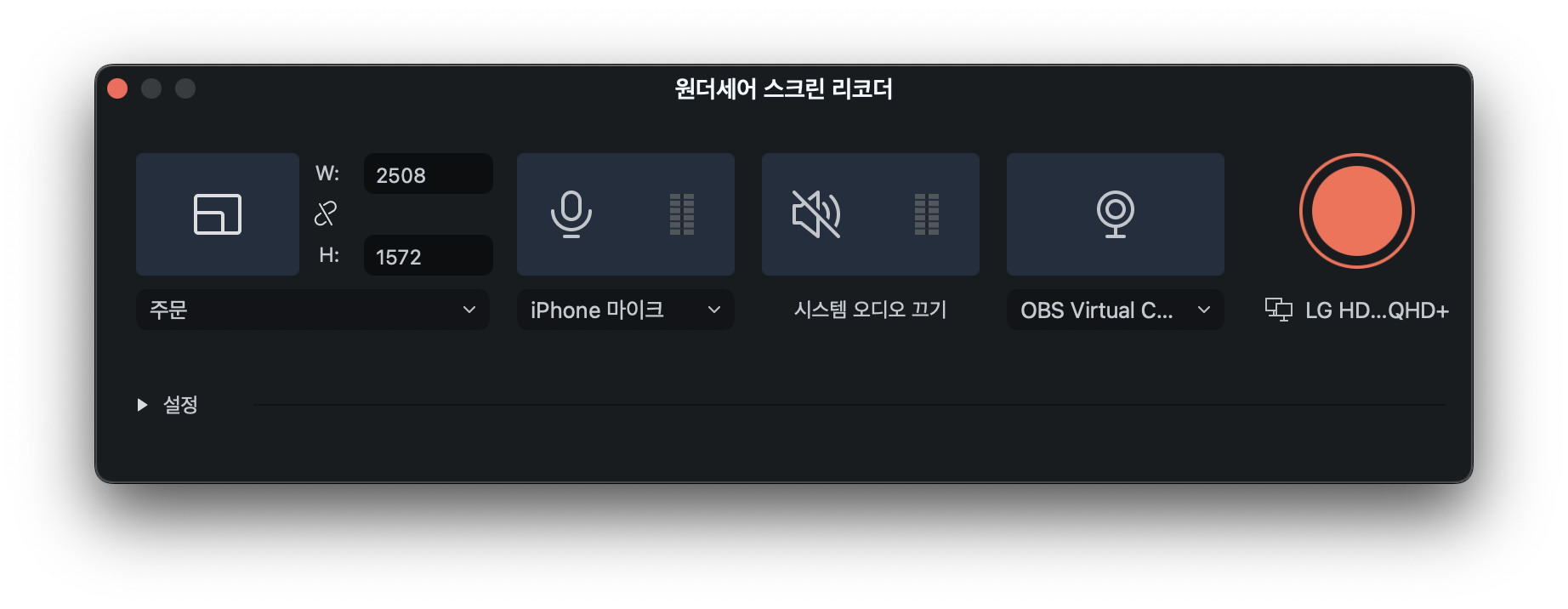
제일 왼쪽에서 크기를 설정할 수 있습니다. 저는 지금 큰 화면의 모니터를 쓰고 있어서 사이즈가 크게 기본적으로 나오는데, 아래쪽에 풀스크린으로 잡으면 전체 화면을 모두 녹화할 수 있고요. 원하는 크기로 설정할 수도 있습니다.
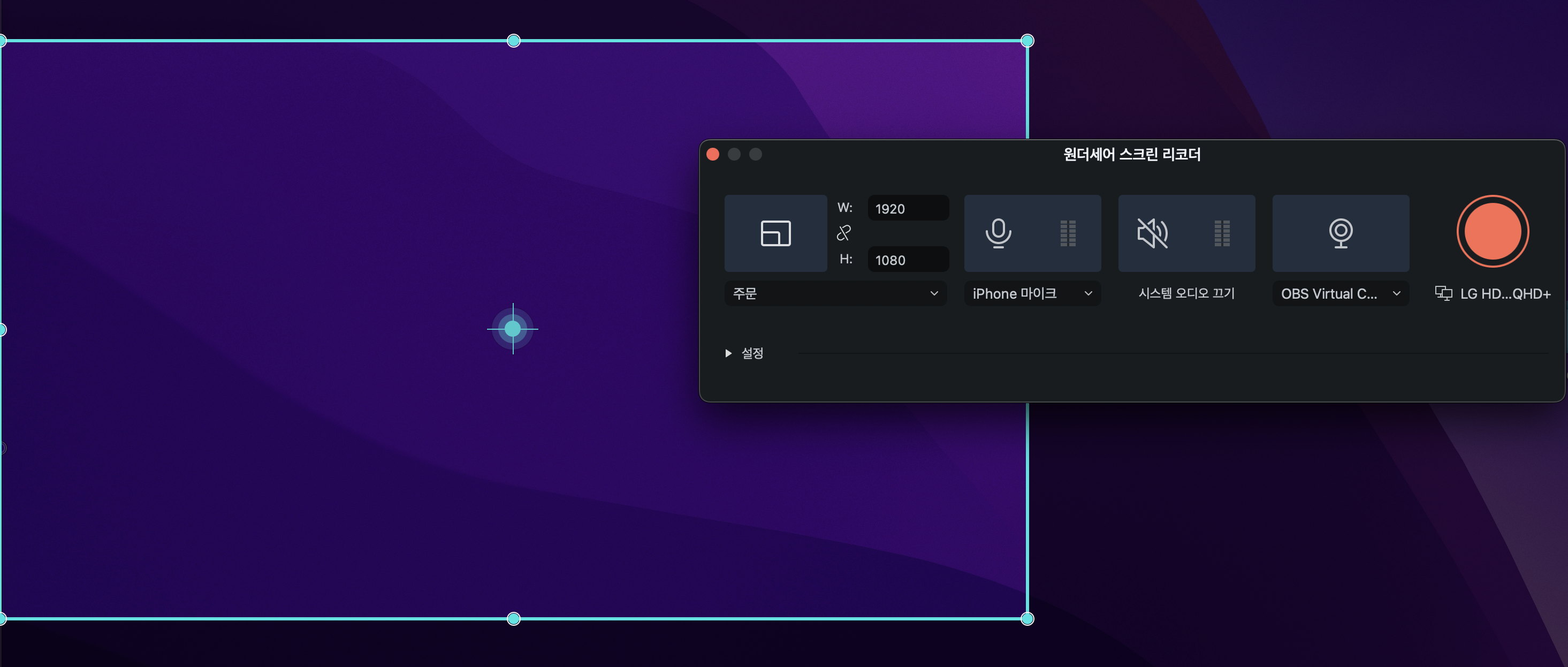
일반적으로 사용하는 FHD 크기인 해상도인 가로 1920, 세로 1080으로 설정해서 녹화하면 16:9비율의 동영상을 녹화할 수 있게 되며, 유튜브 등에 사용할 수 있겠습니다.
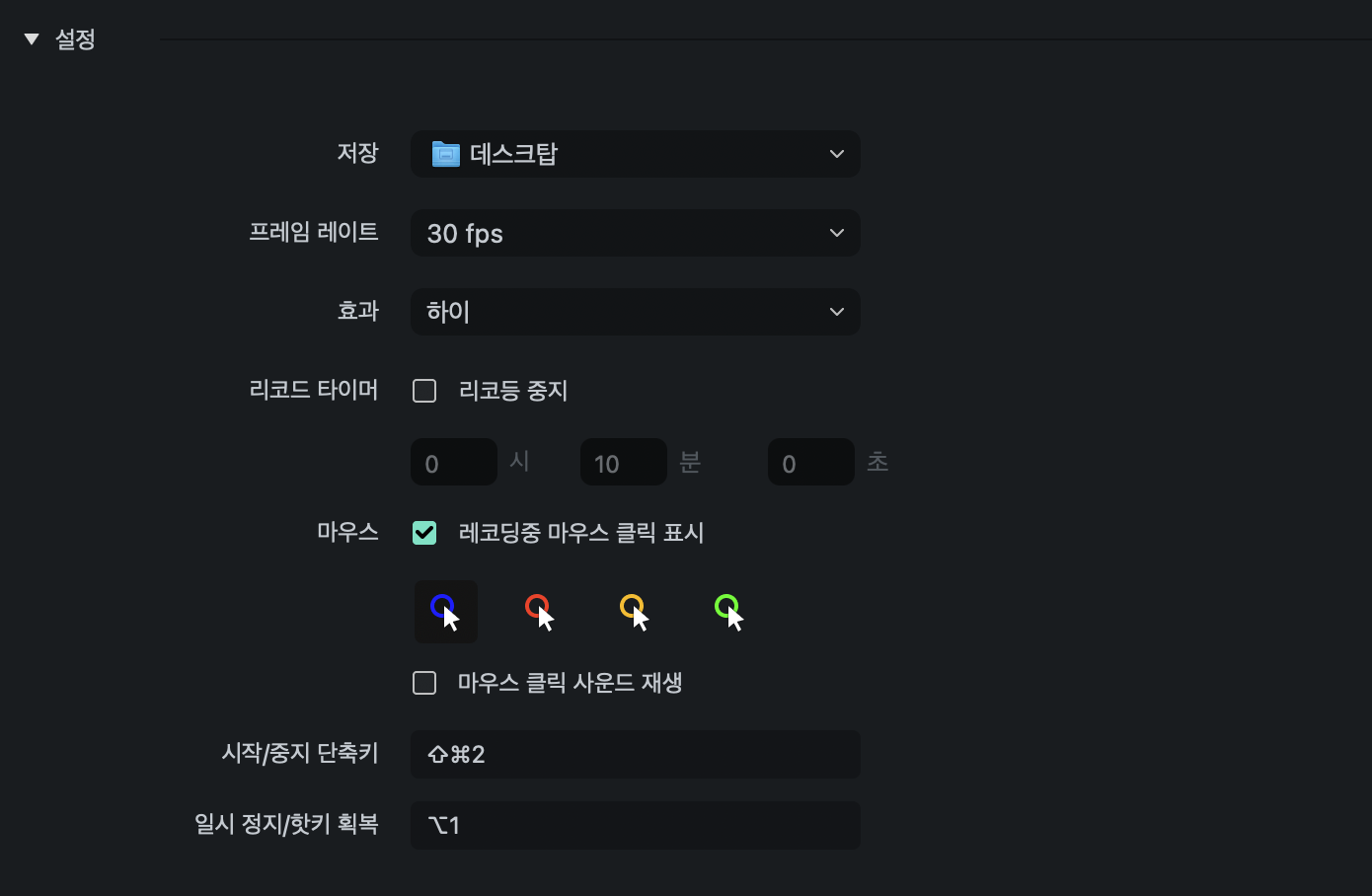
아래쪽 설정 버튼을 클릭해보면, 저장되는 공간과 프레임레이트, 효과를 지정할 수 있고요. 리코드 타이머를 지정할 수도 있으며 마우스 클릭 버튼을 화면에 보여주는 유용한 기능들이 있습니다. 시작 또는 중지 단축키를 지정할 수도 있어서 편하신대로 활용하면 됩니다.
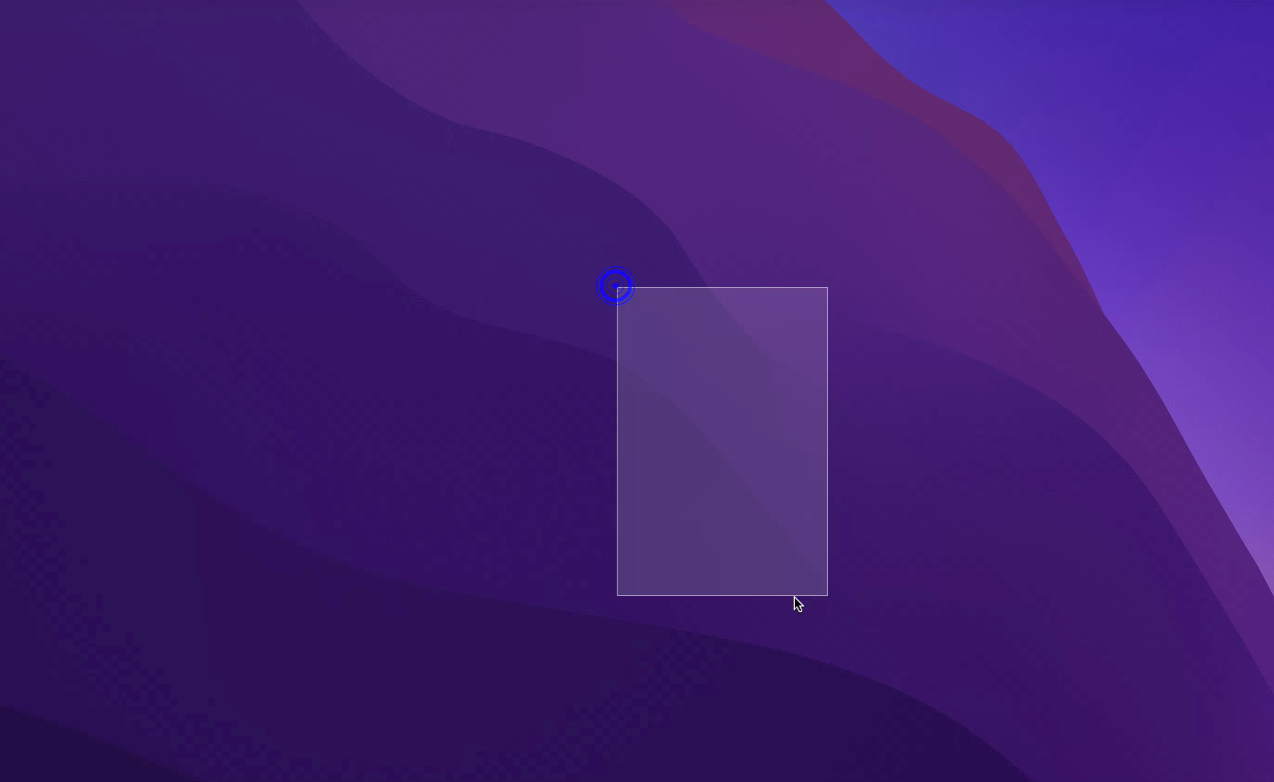
마우스 버튼을 설정하면, 클릭을 했을 때 화면 위에 색상이 들어간 원형으로 표현해주기 때문에 화면을 함께 보면서 설명하는 영상을 녹화할 때 유용한 기능입니다.

목소리를 녹음하려면 마이크를 컴퓨터에 연결 후 녹화하면, 음성도 함께 녹화할 수 있습니다. 강의 영상이나 강좌 영상 같은걸 제작하시는분들에게 유용한 기능입니다.
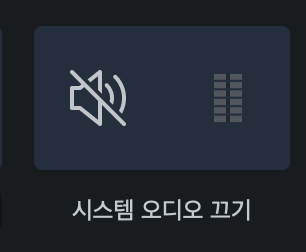
시스템 오디오는 컴퓨터에서 나오는 소리를 함께 녹음하는 기능도 있으니 참고해보세요.
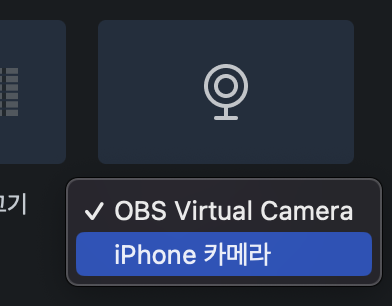
웹캠도 지정할 수 있습니다.
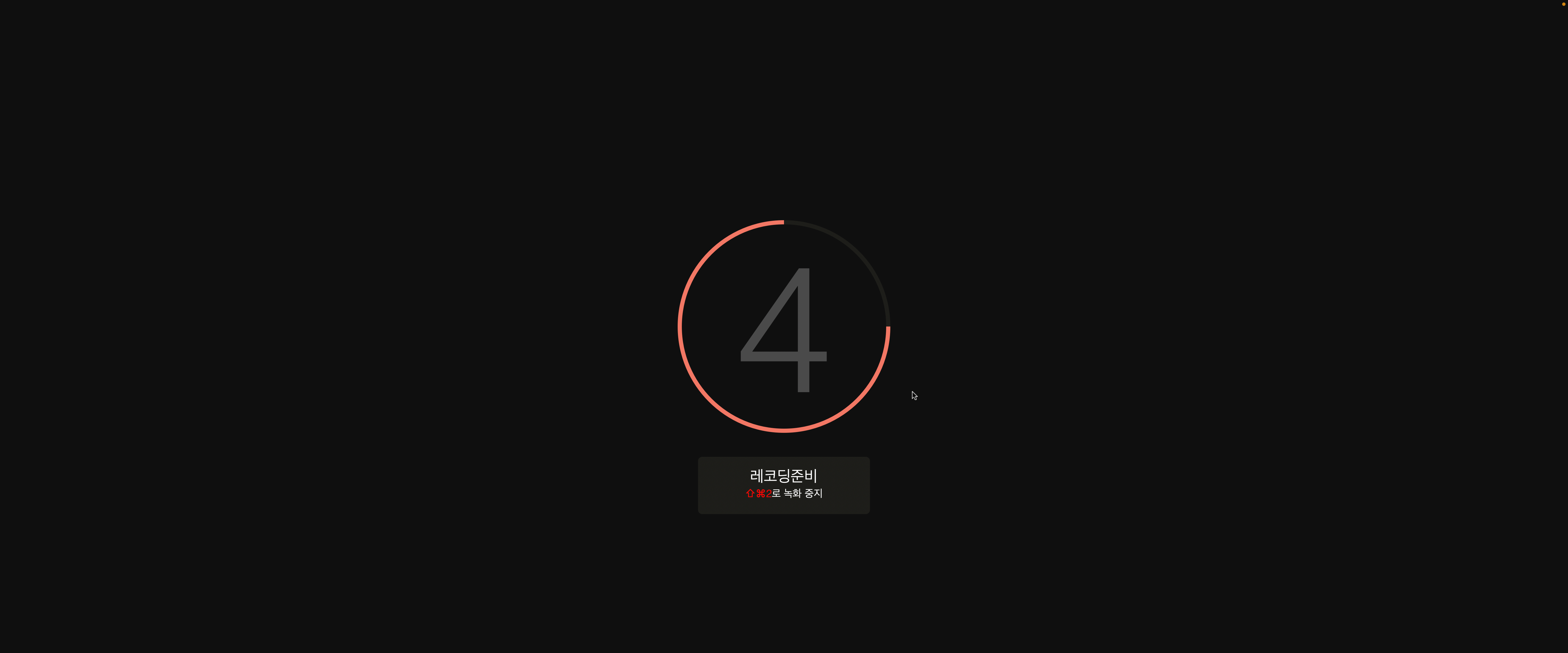
녹화 버튼을 클릭하면 5초 타이머가 진행되며 5초 후 바로 녹화가 시작됩니다. 5초동안 레코딩 준비를 할 수 있습니다.
화면 녹화된 동영상을 필모라12로 편집하는 방법
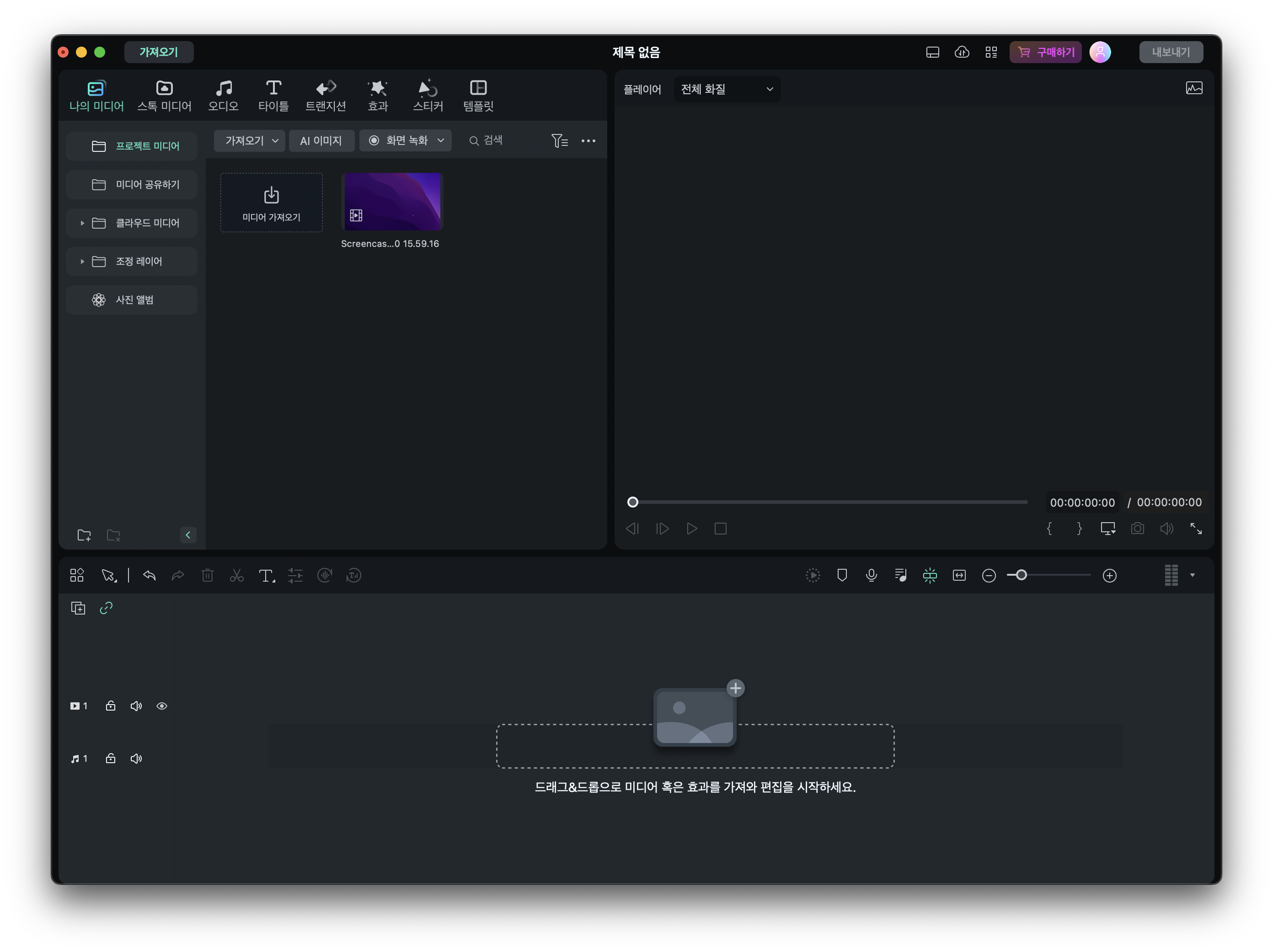
필모라 프로그램에서 화면 녹화를 했을 때의 장점은 화면 녹화 후 바로 영상 편집 프로그램으로 이어갈 수 있다는 점인데요.
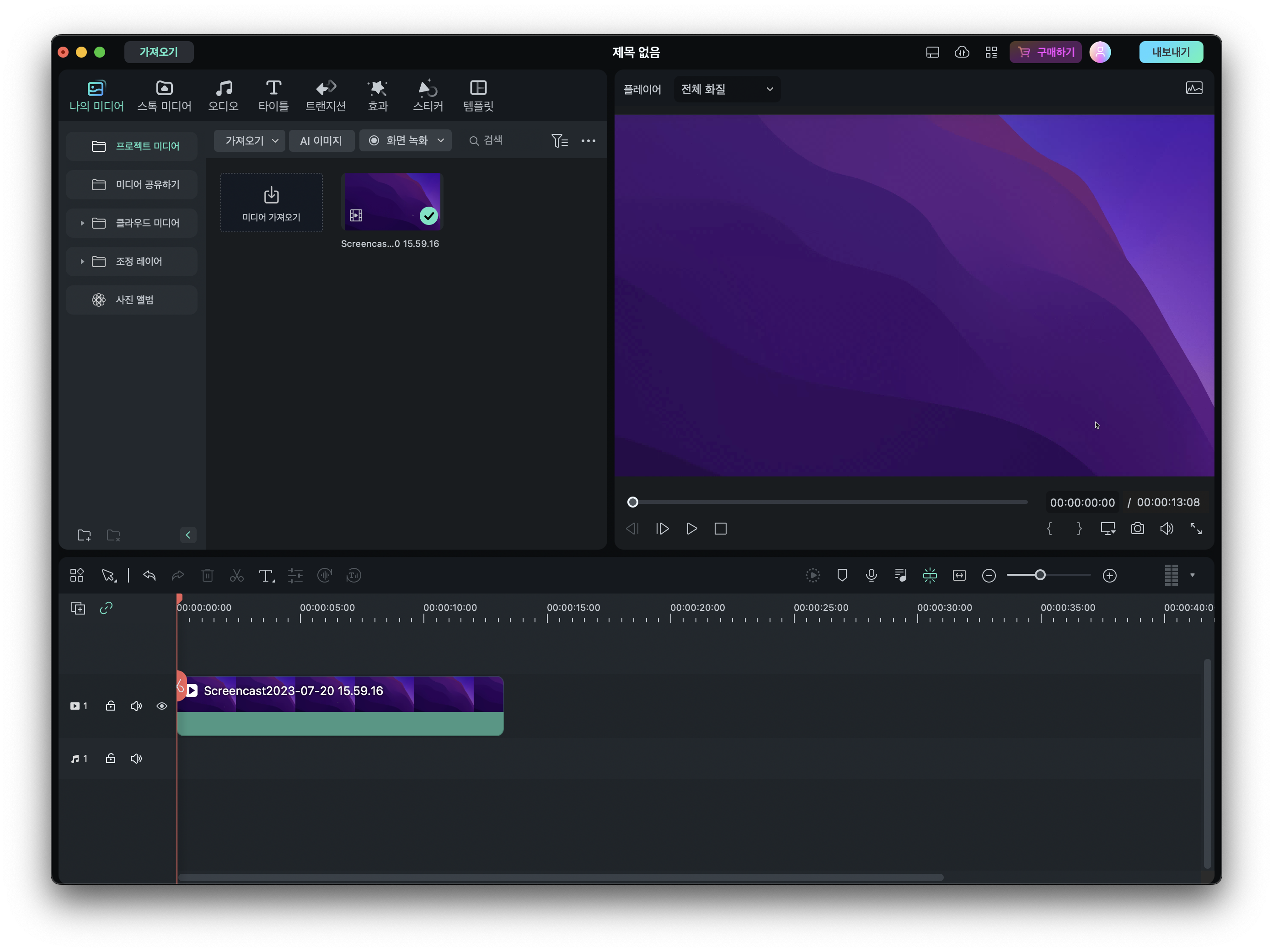
녹화된 동영상을 타임라인에 추가하여 영상 편집의 기능을 바로 시작할 수 있습니다. 예를들어 컷편집도 시작할 수 있고 자막이나 효과 등의 작업도 바로 이어갈 수 있습니다.
화면 녹화와 영상 편집을 마무리하고, 동영상을 저장해서 활용해보세요! 쉽고, 간편하고, 재미있습니다!
필모라 영상 프로그램은 아래 링크에서 자세한 정보와 다운로드를 할 수 있습니다.
필모라12 프로그램 링크 : https://shrsl.com/4kv1v
[동영상 편집 프로그램] 간편한 동영상 편집 | 원더쉐어 필모라
국제 전화 요금은 서비스 제공업체에서 청구할 수 있습니다
filmora.wondershare.kr
위 포스팅은 해당 업체로부터 원고료를 지원받아 작성되었습니다.